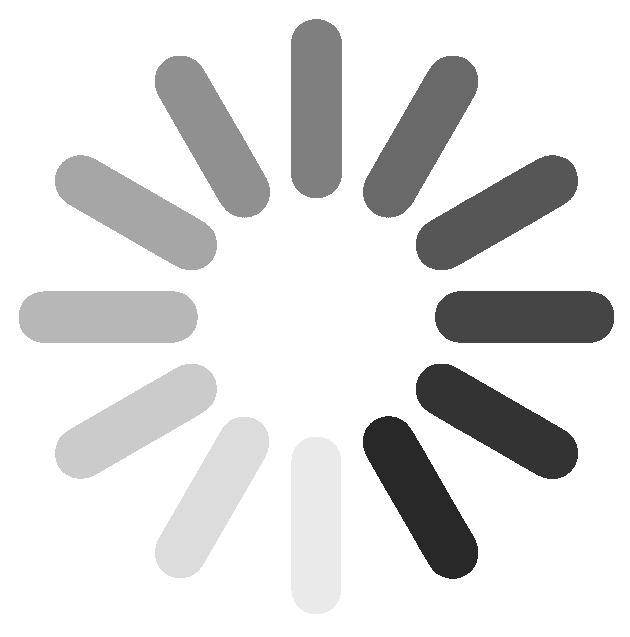If you’ve ever come across a photo online that has a really nice, soft, glowy effect to it and you’ve wondered how the photographer managed that, I’m here to tell you (and show you in the video) exactly how it’s done in Lightroom. In fact, it only takes two sliders!
This soft glow, soft focus type of effect is known as the “Orton Effect”, named after Michael Orton, the man who invented the process. Traditionally, this is accomplished in either a dark room or Photoshop, where you would take two copies of the same photo– one that was in focus with all the details, nice and sharp, and then an out of focus or soft focus copy of that exact same image– and overlay them at a low opacity. Luckily, there’s also a way to accomplish this same effect in Lightroom.
First of all, let me say that this effect does not look good on every photo and you should not use it on every photo. I generally find that this works best on images that have a lot of direct sunlight striking something in the frame because that glow is going to provide luminance to whatever is being lit within the frame. So this works really well for photos where you have a lot of backlit fall foliage, for example, or photos where you might have one or two bright spots in the frame that could use a little bit extra glowy fairytale magic.
In order to create the Orton Effect in Lightroom, all we’re going to do is play it with two sliders: texture and clarity. What these do is they allow you to manipulate micro contrast with the texture slider and fine contrast with the clarity slider. When you reduce both the micro contrast and the fine contrast, it helps the light and dark areas within a photo bleed into each other, which creates that magical glowy feeling. As you slide the clarity slider down, you’ll see that the glow increases the fuzziness, or that magical fairytale feel. Texture has a similar effect. As you slide texture further and further towards the negative side it increases the amount of “painterly-ness” within the photo; the details become smudged and it looks a little bit more like an oil painting instead of a photograph.
I like t0 first play with the clarity to dial in the amount of glow that I want. And then I use the texture adjustment to slide that down as well, to provide a little bit of that painterly-ness to the degree that I think looks good within the photo. And remember, when it comes to post-processing, I generally recommend using these adjustments very subtly. Less is more!
Once you apply your glowy painterly effect to the desired degree, make sure you haven’t totally obliterated the fine details within the image by going down to your details tab and zooming in. If you have, you can use the sharpening feature to bring some of those back.
And that, my friends, is the first step in how you create the Orton Effect, globally–throughout the entire photograph. It might not work for every photo, but play with it and see where it might lie within your toolkit to create the effects that you want. To see further tips and tricks, and to see how I apply luminosity masks and graduated filters to specific areas of a photo in order to make precise adjustments where I want them, watch the video! Now get out there, get in the Lightroom, and add some glowy magic to your photos. Until next time, have fun and happy shooting.